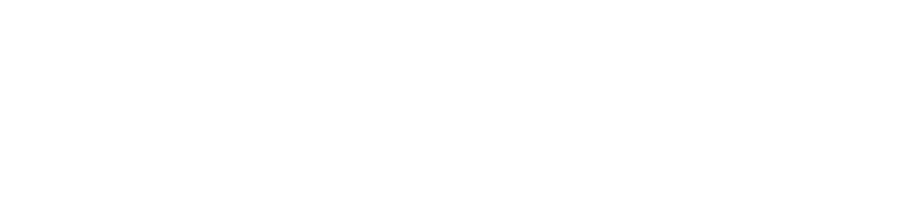Before submitting your Mac, iPhone, iPad or iPod Touch for service, Find My must be deactivated on the device. In order to deactivate Find My on your device, the Apple ID and password associated with the device must be known.
Find My is a security feature which allows you to track your device if it is lost or stolen. When Find My is active, someone needs your Apple ID and password to erase, reactivate or use your device.
When Find My is deactivated, your device can no longer be located, placed in Lost Mode, or remotely erased using icloud.com/find or the Find My iOS app. Once your device has been returned from service, you can reactivate Find My on the repaired or replaced device.
Apple provides instructions on how to remove your device from Find My. Alternatively, you can follow the instructions below. Finally, our helpful staff can assist you on drop off to deactivate this feature if you have any issues doing it yourself.
Please note that each user account on your Mac may have its own Apple ID associated with it, Find My will need to be deactivated for each account.
Turn off Find My
On your iPhone
Step 1
On any iPhone linked to the same Apple Account, open the Find My app.

Step 2
Go to the Devices tab at the bottom of the screen

Step 3
Scroll down and tap Remove from account
Step 4
Enter your Apple Account password and tap Remove
Congratulations! The device has now been removed from Find My.
On a computer
Step 1
Visit iCloud.com in a web browser on your computer

Step 2
If you have Two factor authentication, you may see this screen. You do not need to enter your two factor code at this stage, see Step 3.

Step 3
Click on Find Devices

Step 4
Click on All Devices and choose the device you’d like to remove from Find My.

If you don’t see the device in the list, it’s likely it is associated to a different Apple Account. If this is the case, we would recommend you contact Apple directly for assistance on 1300 321 456.
Step 5
Click on Remove from Account. If there is no Remove from Account link, it is likely because the device is powered on and connected to the internet. To remove the device, you will need to power it off and wait 10 minutes. Then return to step 5.

Step 6
Confirm by clicking Remove

Step 7
Enter your Apple Account password and click Remove

Congratulations! The device has now been removed from Find My.